Under VMware Horizon Client for Mac click on “Go to Download” 4. Verify that you trying to download VMware Horizon Client for macOS and click “Download” 5. Go to Downloads in Safari, and double click the downloaded client. Click “Agree” on License Agreement window. To install VMware Horizon Client drag the icon to the. Re: VMware Horizon Client 4.6 macOS High Sierra parmarr Oct 2, 2017 12:33 AM ( in response to iCV ) Could you please check if all the required ports are added and also check firewall settings on the desktop.
Trusted Mac download VMware View Client 4.6. Virus-free and 100% clean download. Get VMware View Client alternative downloads. This Mac download was scanned by our antivirus and was rated as malware free. VMware Horizon Client can be installed on Mac OS X 10.6.8 or later. The latest setup file that can be downloaded is 30.8 MB in size. The application lies within System Tools, more precisely Virtualization. This free Mac app was originally developed by VMware, Inc. Horizon Client generates log files in the /Library/Logs/VMware Horizon Client directory on the Mac client. VMware Horizon Clients for Windows, Mac, iOS, Linux, and Android allow you to connect to your VMware Horizon virtual desktop from your device of choice giving you on-the-go access from any location. Download the latest version of VMware Horizon Client for Mac for free. Compare with similar apps on MacUpdate. VMware View Client 1.4 for Mac Built from the ground up for the Mac, works just like you expect for a great Mac app starting with the drag and drop install all the way to Lion Full Screen support. Combine that with excellent PCoIP performance and optimizations for VMware View 5, the VMware View Client for the Mac is a great way to access your.
/which-macos-should-i-run-for-xcode/. The Horizon Client can be installed on your local machine and used to access streamed applications.
Install on Windows
- Double click the installer executable
- Follow the prompts to install the Horizon Client
- Once the install has completed, Open the Start Menu and click on VMware Horizon Client
- The first time the Horizon Client opens, you will be asked for a Connection server
- Click on Add Server
- Type in the Connecton Server name: https://view.euc.untsystem.edu
- Click Connect
- Login with your UNT credentials
- In the Username field type: UNTeuid
- In the Password field type your UNT password
- Click Login
Install on macOS
Download Vmware Horizon Client For Macos 5.4.2
- Install the applciation be opening the downloaded DMG and copying the application into the Applications folder
- Open the Applications folder
- Double click the VMware Horizon Client
- Type in the Connection Server name: https://view.euc.untsystem.edu
- Click Connect
- Login with your UNT credentials
- In the Username field type: UNTeuid
- In the Password field type your UNT password
- Click Login
Install on Linux
- Install the bundle via terminal using the command 'sudo sh <pathtobundle>'
- Type 'yes' at the prompts to install all features
- Once the install is complete, double click on the VMware Horizon Client in the Applications folder
- Double Click on the Add Server button
- Type in the Connection Server name: https://view.euc.untsystem.edu
- Click Connect
- Login with your UNT credentials
- In the Username field type: UNTeuid
- In the Password field type your UNT password
- Click Ok
Install on iOS
- Open the App Store
- Search for VMware Horizon Client
- Select VMware Horizon Client and tap Get
- Once the app has downloaded and installed, tap Open, or tap on the icon on your homescreen
- Tap on the field labeled Server Address and type: https://view.euc.untsystem.edu
- Tap Add Server
- Login with your UNT credentials
- In the Username field type: UNTeuid
- In the Password field type your UNT password
- Tap Login
Install on Android
- Open the Google Play store
- Search for VMware Horizon Client
- Tap Install
- Once the app has downloaded and installed, tap Open, or tap the icon from the home screen
- Tap Add Server
- In the Server Address field type: https://view.euc.untsystem.edu
- Tap Connect
- Login with your UNT credentials
- In the Username field type: UNTeuid
- In the Password field type your UNT password
- Tap Login
WORKSTATIONS ON-DEMAND
VMware’s Horizon 7 service allows ESC to bring power-hungry apps like SolidWorks right to your own desktop. Each connection is given a full Windows 10 experience, complete with web browser, a network V: drive to save your documents, and local access to your own computer’s home directory and USB drives as well.
*VMware Horizon Desktop is an on-campus service. To access it off-campus, you will need to use the VPN.
- Download the current VPN client here: [Windows] [MacOS] [Linux]
- Students need to connect using the following server address: https://vpnaccess.nd.edu/go
- Staff and faculty need to connect using the following server address: https://vpnaccess.nd.edu

Video Tutorials
DOWNLOAD YOUR HORIZON CLIENT APPLICATION
Download your client from the VMware Horizon download page. Or use the quick links to common installers below:
Horizon is supported on Windows, macOS, Linux, Chrome OS, iOS and Android as well. For the best experience, ESC recommends using a computer with a keyboard, but the ability to make tweaks and run apps from your mobile phone or tablet may appeal to some students in a pinch.
After the installer has downloaded, please make sure to right click on the installer and Run as administrator. If the installer cancels you may need to disable your virus protection temporarily until the client is installed.
Once you’ve installed the client, you will be prompted to add a Connection Server.
The server address is listed here for copy/paste: esc-conx1.esc.nd.edu
Once you connect, you’ll be prompted for your university NetID and password.
After successful login, you’ll be presented with the Virtual Desktops you are entitled to (determined by the the course(s) you are enrolled in). (It won’t be called Cluster Machine as it is here in this example.)
Double-clicking on the desktop icon and your virtual lab machine will launch. Once you’re done you can simply log out or shut down. The virtual lab machine only existed for you, and a new one will be created the next time you need one.
SAVING FILES
Obviously you’ll need to get data in and out of the virtual lab machine just like you do in the clusters. For this proof-of-concept we have provided some shared disk space to allow persistent storage between sessions, but you can always upload and download from Google Drive as well. Please be aware that files saved to the Desktop folder/pane do not persist across sessions. You should save your files on the V: drive or your local computer for persistence during the pilot, or use a web service like Google Drive in Firefox.
AN EXTENSION OF YOUR OWN COMPUTER
Horizon allows you to utilize your local computer’s hard drive as well as any other storage connected to your local computer, including USB storage devices. By default, your local computer’s home directory is mounted as Drive Z: To access other storage, open up Share Folders option from the Horizon toolbar. ESC recommends copying the data to the virtual workstation and then back afterward though, instead of working over the network connection. It will be a lot faster. Files saved on the V: drive will persist through this entire proof-of-concept. Items saved in the Horizon Desktop Documents folder automatically redirect to the V: drive for you.
** DO NOT MAP GOOGLE FILESTREAM TO THE VIRTUAL DESKTOP** Use the Firefox web browser to copy to and from Google Drive. Filestream may appear on your computer like a drive, but it is not and will break all mounted drive connections to the virtual machine.
Download Vmware Horizon Client For Windows
Vmware Horizon
In this example, the Network Drive (Z:) is my Mac’s home directory, the USB Drive attached to my local Mac is the Y: drive. The VDI Home Folder (V:) is the high-speed working folder you can use for your application files while using this service.
You may access the Horizon Virtual Desktop from off campus using the campus VPN connection. You can download the VPN client here.
Using the Web Client
Visit https://esc-conx1.esc.nd.edu/ to use the web client. Web sessions are self-signed, since they are created and destroyed as users log on and log off, so the certificates will need to be trusted.
In Safari, you will get a banner text saying This connection is not private. This can be bypassed by clicking the Show Details button, then clicking the link for visit this site at the end of the paragraph. You will be prompted to verify, click the View Site button. You Mac will then ask you to log in with your local account to be sure. You will then be taken to the virtual lab computer.
In Firefix, you will get a banner text saying Warning: potential security risk ahead. This can be bypassed by clicking the Advanced button, then clicking the button for Accept the Risk and Continue. You will then be taken to the virtual lab computer.
Download Vmware Horizon Client For Macos Windows 7
Current Usage:
Vmware Horizon Client For Macbook
The current capacity for Horizon Virtual Desktops can be viewed here.
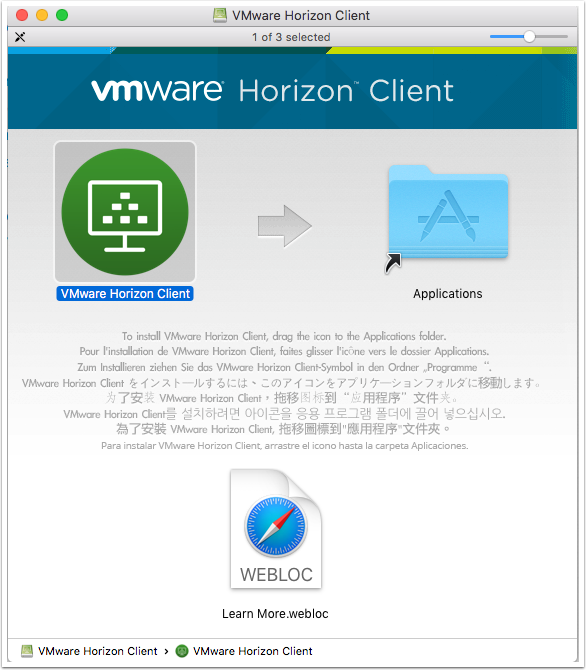
Vm Horizon Client For Windows Download
Vmware Horizon Client For Mac
If you experience any issues with this service, please reach out to [email protected] for immediate assistance.