- Best Free Iphone Backup Software
- Ios Backup Software
- Free Iphone Backup Software Mac Free
- Iphone Backup Tool
- Best Iphone Backup Tool
IOS is said to be one of the most secure smartphone platforms out there, you know. Apple always talks about how smooth, safe and effective iOS is.
Despite all these, hundreds of users come across issues when trying to upgrade iOS software or doing routine tasks. There have been even times when app updates have slowed down and crashed iPhone devices. And, yes, the brand-new iPhone 11 or 11 Pro isn’t an exception either.
- Acronis True Image 2020. Get Backup Pro (V3) Backblaze. This is macOS’ built-in back software. Being designed primarily for Mac, it’s easy to use and copies everything on your Mac, including applications, accounts, email, messages, documents, photos, music, videos, system files, and preferences.
- Considered as one of the most ultimate iPhone backup tools, iMazing offers a handy way to back up your iPhone or iPad to the computer. The best thing about the app is that it can back up your device automatically and wirelessly.
Bonus: The Best Free Mac Data Recovery Software. On the next, we will introduce the best free data recovery for Windows and Mac 2020. Recoverit Data Recovery is a powerful data recovery tool, it can recover any lost data from a storage media such as computer hard disk drive, memory card, USB drive, digital camera, and mobile phone.
This is why most people prefer taking regular backups of their iPhone via iCloud. But the latest news reported thatApple cancelled its plans to enable full encryption for device backups on iCloud, this comes as a surprise to almost everyone who follows Apple closely.
Quick navigation
Why backing up iPhone locally still matters?
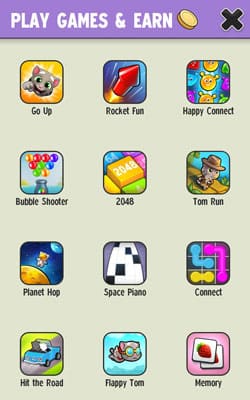
Backup is a copy of information that you have stored in your iPhone. The backup file would include not just the files you have stored but also some other information. If you lose data on your iPhone or replace a device, you have an option to restore the backup. This way, every bit of information you had stored on the device will be transferred back.
But if your iPhone is lost, stolen or damaged today and you do not have a local or iCloud backup, your following data will be at risk.
Photos and Videos. If you don’t import them manually to your computer;
Notes, Contacts and Calendars. If they’re not synced automatically, and can very much be lost for good.
Safari Bookmarks and History. Lost if not synced via iCloud;
Documents & Data of Apps. You’ll lose data if you opted-out;
Voicemail, Messages, including attachments. Without a backup, you risk losing them all;
So, having an up to date full backup of your device locally not only saves you from having to worry about these intricacies, but also makes it much easier and faster to setup a new device.
Creating a backup is easier than copying individual files to your computer. In case of iPhone, you can rely on two methods for backup — iCloud and iTunes. iCloud stores all your backup in the cloud while iTunes stores the same on your PC or Mac. Of course, the first method requires an internet connection while the second one does not.
However, in both cases, you can use the iPhone backup to restore information. As it happens, though, there is more to iPhone backup than iCloud and iTunes.
Do you use iCloud or iTunes for backup — or both?
Best Free Iphone Backup Software
As we said, iCloud Backup and iTunes Backup are the two ways to back up information from your iPhone. In case you didn’t guess that yet, both have their own perks and problems.
iCloud Backup
iCloud Backup happens over the air, you know. You can connect your iPhone to the internet and it will start syncing the information with iCloud servers. This process would take some time but you need no wires. The problem, however, is that Apple offers free storage of only 5GB. After that, you have to keep paying for extra storage space. This is not the most affordable plan either. What’s more, now many iPhone users are not happy with news about Apple cutting plans to add iCloud backup end-to-end encryption.
iTunes/Finder Backup
iTunes Backup needs you to connect the iPhone to a PC or Mac. Once iTunes is eliminated on macOS, the Finder app will handle backups. While you can do this backup over a common Wi-Fi network, most people prefer the wired type. Here too, you can back up all the information from iPhone in a single click. There is no storage space restriction, as long as you have space on your Mac. However, the problem is that you lack encryption and web-based features.
Apart from these specific problems, there are some common concerns as well.
- Lack of Control: For the sake of one-click backup, Apple has cut down most of the control options. It should be noted that iTunes or iCloud backups are not selective. Either you have to back up every bit of data or leave everything not backed up. This is really a nightmare.
- Lack of Movement: You cannot easily transfer the taken backups between devices. Now, this is really a problem when you shift devices. We really expected either iCloud or iTunes to have a portable set of tools for backup and restore.
- Expensive: If you take so many photos and videos, iCloud backups would never be affordable for you. You would end up spending a huge amount of money on a regular basis — which is not ideal. And, it is indeed a big reason.
Long story short, iCloud or iTunes is the most convenient form of iPhone backup, but they have many shortcomings which we’ve been working hard to review some of the better alternatives here.
Top complete solution —dr.fone – Backup & Restore
While there are so many iPhone backup tools in the market, we loved dr.fone – Backup & Restore for the comprehensive set of data backup solutions. At the same time, it aims to provide a seamless way to manage your backups and other data. Coming from the big family of Wondershare, we had high expectations for this useful piece of software.
About dr.fone – Backup & Restore
dr.fone – Backup & Restore is one module of the dr.fone iOS suite. This software suite consists of so many tools for managing your iPhone. The list includes Data Recovery, Data Transfer, Repair, Erase, Switch, Unlock and Restore Social App. Today, however, we are having a close look at the Backup & Restore module and how it helps you back up your iPhone in the easiest and most effective manner.
Now that you have the basic idea of the tool, let’s see how dr.fone – Backup & Restore performs in real-life.
Getting Started and Taking Backup
Because dr.fone – Backup & Restore is part of the whole suit, you have to install the dr.fone interface first. Once you are done with that, you can download the Backup & Restore module in a jiffy. This process takes a second and the Backup system would be ready instantly. All the next steps are as simple as they get.
First, you have to open the Backup & Restore module and choose Backup from the options. Given that you have already connected your iPhone via USB, dr.fone – Backup & Restore would automatically detect your device.
In this step, you can select the type of data you want to back up to the computer. Now, this is something so interesting. You can back up a variety of data such as contacts, app files, reminders, voice memos and even app documents. You also get to decide where you want to store the backup file.
Now, hit the Backup button and you’re rolling. dr.fone – Backup & Restore will start copying the selected set of information from your iPhone to the computer you’re using. Depending on the size of the data, this may take around a few minutes.
Once the backup is done, you can either manage all your Backup files or open the destination.
Restore Options
You should also have an option to restore the taken backups, right? Thankfully, dr.fone – Backup & Restore offers an easy and convenient way to manage iPhone data. There are three different ways to restore backups to your iPhone.
- Restore from Backup Files
This option is for restoring the backups you have taken and stored via dr.fone – Backup & Restore itself. To do this, you can select the backup from the list and hit the Next button. In the next screen, you can see what is inside the backup file and then proceed. In a second or two, dr.fone – Backup & Restore would finish the restoring process. - Restore from iTunes Backup
If you are someone who uses iTunes to back up iPhone, dr.fone – Backup & Restore will help you to do that as well. Here, however, you have to authorize dr.fone – Backup & Restore to access iTunes and it would be showing you the list of available backups. Simply select the backup, hit the Next button and wait while the tool takes care of the rest. - Restore from iCloud Backup
If you have got a new device and wants to restore data from an iCloud backup, this will be an easier way. It should be noted that dr.fone – Backup & Restore will manage the existing backup and make it customizable in every way. At the end of the day, you can simply provide the iCloud credentials and restore just the data you want back on the device.
We believe these three options are more than sufficient for taking care of all your iPhone backup and restore needs.
Backup Management
You may have multiple iOS devices or you may take multiple backups of your iPhone. In either case, there’s a super-powerful dashboard for backup management. To open this interface, you can click on View Backup History button on the dr.fone – Backup & Restore main screen.
As you can see, the screen would show you a list of existing backups, their size and other basic data. This is a great feature when you have multiple backups from multiple devices. Now, select the backup file you want to manage and click the View button.
In the next screen, there is a fully-fledged view of the backup. You can select the type of data from sidebar and it would show you the backed-up information on the right.
And, yes, you can export the backup content to PC if you want. Now, this is a feature you cannot find either in iTunes or iCloud.
What We Loved in dr.fone – Backup & Restore
We wanted to talk to you about a few features we loved in dr.fone – Backup & Restore.
- Selective Backup
Unlike iTunes or iCloud, dr.fone – Backup & Restore offers complete control over the backup process. You’re the one who decides what you want to back up. The best part? You can even change the existing backup to control the data inside. Now, this is a feature to die for when you have storage concerns. - Ultra-simple UI
Compared to iTunes or most of iPhone backup software, dr.fone – Backup & Restore UI is super-simple. You will never get lost and the productivity levels are way too high. From connectivity to data backup restore, all you do is super-easy. - Multi-Way Restore
It’s pretty great that dr.fone – Backup & Restore allows you to restore backup from PC, iTunes and iCloud. It is a wonderful feature when you are shifting between two iOS devices. And, everything is arranged in a cool way inside this software.
These are some things, as we said.
What Could Be Better
dr.fone – Backup & Restore is currently the best iPhone backup software in town. However, we think dr.fone – Backup & Restore could add more options for incremental backup. Along with it, we would love to see some device management options as well. This is a great way to control how you manage a singular device in the course of time.
Apart from this, we’re all good.
Availability and Pricing
dr.fone – Backup & Restore is available for both macOS and Windows. It’s great that you can manage your iPhone with the same flexibility from both a Mac and PC.
While dr.fone – Backup & Restore offers a limited free version, you should get the paid version for complete set of features. The premium version license costs $29.95 for a year. If you are going lifetime, you can get it for $39.95. There are also business licensing options from Wondershare.
We found the pricing to be quite reasonable, considering the features in question. Please note that the paid version gives you the Backup & Restore module only; others will stay in the standard version.
Verdict
All things considered, dr.fone – Backup & Restore is indeed the best and complete iPhone backup software you actually need. It packs all the features you would expect for easy backup and restore functions. Despite these, the pricing structures are pretty affordable too. And, we would recommend this to every single iPhone user out there.
Also great — iMazing
iMazing is another great choice when it comes to iPhone backup. Let’s see how it performs in comparison to others in the market.
About iMazing
First of all, iMazing is not a dedicated backup solution for iOS devices. Instead, we are looking at an iPhone manager that packs decent features, including data backup. It’s a great choice when you want more control over your iPhone and get the best out of the deal. If you are looking at some advanced features and a better alternative to iTunes, iMazing surely stands a chance.
Getting Started
Getting started with iMazing is super-easy. Once you have opened the program and connected the iPhone via USB, the tool would automatically detect your device and show you some options. To get the best deal from iMazing, however, it’s recommended that you take a complete backup.
Once that’s done, iMazing opens up a great way to see, experience and manage your iPhone. We felt backup process of iMazing was pretty fast and there was no lag of whatsoever nature. The best part is that you can keep using the software even when the backup is happening.
Backup Experience
It’s incredibly easy to use iMazing for taking backups.
You can click on the Back Up button from the main screen to launch the interface. In a second or two, you’d see the Backup Finished message. This, however, poses a problem. Unlike dr.fone, iMazing doesn’t allow us to select what we are backing up.
On the bright side, however, iMazing offers ample options for incremental backups. You can decide what happens when you plug the iPhone to the Mac. You can also decide how iMazing deals with previous backup files on the device in the long run. Altogether, the program sees the whole ordeal of backups from an iPhone management point of view.
In addition, the backup options offered by iMazing are pretty expansive. For instance, you can not only back up your WhatsApp messages but also access the messages from your Mac. Now, this is an amazing feature on any day, you know. You are also getting access to backup export and management options. However, the features contribute to just a simple part of the whole iMazing package.
Altogether, it’s really easy to create, restore and manage backups via iMazing.
iPhone Management
As we said earlier, iMazing is a professional-quality iPhone management software. The program offers much features you would not even expect to see in iTunes. We would not think twice before calling iMazing as an amazing alternative to iTunes, for instance. There are SO MANY features.
Of course, we don’t want to go deep into these features. Just be sure that you can manage all your photos, contacts, social media messages and almost everything else from the single interface of iMazing. It doesn’t confuse you with complex UIs but gets the job done.
Last but not definitely not least, iMazing integrates so well to your Mac and iPhone.
Availability and Pricing
iMazing is available for both macOS and Windows.
While the free version gives you basic access, the full version is priced at $44.99 for a single license. There’s also a bunch of bulk licensing options.
Verdict
iMazing is indeed an awesome choice when it comes to iPhone backup. However, we felt that the tool has a better focus on iPhone management than dedicated backups. That may be a deal-breaker for at least some of you. So, if you need a powerful iPhone manager that doubles as a backup utility, go for iMazing.
Other options we considered
Let’s have a quick look at the other iPhone backup software we had considered in the review.
CopyTrans Shelbee
CopyTrans Shelbee is an easy-to-use iPhone backup and restore utility. As it happens, it does not require you to install iTunes to back up or restore the data. Customization is indeed one of the strong points of this tool and you have an option to choose from the variety of restore options. The idea of having a simple-looking tool to take care of all your backups is pretty great.
There are certain advanced features in the CopyTrans Shelbee package for sure. For instance, custom restore allows you to bring selected data back to your iPhone. There is also an option to restore apps, which is great while shifting from one device to another. Last but not the least, CopyTrans Shelbee allows incremental back up option. This is a great way for device management too.
CopyTrans Shelbee is available for Windows only and is free to use.
FoneLab iOS Data Backup & Restore
FoneLab iOS Data Backup & Restore is another dedicated iPhone backup software you can try out. While it is basically a toolkit, we found a number of options in the package. For instance, selective backup is indeed a strong point of the tool. You will be able to select what you want to backup before setting things on fire. It is a real time-saver as well.
FoneLab iOS Data Backup & Restore does not want you to have iTunes for having this. The best part is that it allows you to have an encrypted backup without much of an ordeal. We felt, however, that the backup process was a bit slower than its contenders. Also, the program lacks additional features when it comes to data restore.
FoneLab iOS Data Backup & Restore is available for macOS and Windows.
iBackupBot
iBackupBot is a different type of tool but it definitely deserves a mention. This is great if you are using iTunes as the default backup solution for your iPhone. iBackupBot allows you to view, explore and edit the contents inside the iTunes backup. This way, you will be able to get rid of unimportant or useless data from backup, making things way smoother.
Of course, this is not a replacement for iTunes or any other tool in the list. However, if you are using iTunes, iBackupBot will help you to make things simpler and more accessible. At the end of the day, you have more features to check out and you will save a lot of space from your Mac as well as the new iPhone. The tool is a bit old, though.
iBackupBot is available for both macOS and Windows.
The bottom line
These tools could be the only software you need for a seamless iPhone backup experience. Make sure that you choose the right tool for your needs. While our favorite pick Dr.fone has all the things you need, iMazing is the right option if you want the iPhone management features. Have an amazing backup experience — it is a necessity.
Regularly backing up your iPhone to iTunes or iCloud is essential to avoid data loss. iTunes is a powerful app developed by Apple Inc. playing multiple roles: media player, media library, Internet radio broadcast as well as mobile device management utility with which you can create an iPhone backup on the computer. However, even though iTunes is an awesome product, which you have to admit, it has its defects. One of the most obvious is that users are not allowed to view iTunes backup contents unless they restore the whole backup to iPhone or other iOS devices on account of security and privacy. But what if you want to view the iPhone backup files and access the data inside without restoring your device? Read on and find your way out.
- Part 1. Why Do You View iTunes Backup?
- Part 2. How to Find iPhone Backup Location on Mac and PC
- Part 3. How to View iPhone Backup files on PC or Mac
- Extra Tip: How to Backup iPhone to the Computer without iTunes
Part 1. Why Do You View iTunes Backup?
You may have multiple backups of different devices on the computer. When you choose a backup for restoring your iPhone or iPad, you should verify whether it contains the data you want or not previously. If you’re going to clean up the disk on the computer, you need to make sure the old backups include no files you want in case of data loss. And it is better for you to extract the data you want from the old backup so that you can delete more outdated backup files and free up more storage space on the computer.
However, the backup you’ve made with either iTunes or Finder in macOS 10.15 is a pile of unreadable codes and cannot be opened with any existing app on the computer. If you want to view the iPhone backup files on your computer, you have to utilize some third-party software to decipher the iTunes backup and extract data inside it. But if you simply want to know where iPhone backups are stored on PC or Mac, you don’t have to install any third-party backup viewer tool. Read the next part in this text and learn you can learn how to find iPhone backup location on Mac and PC for free.
Part 2. How to Find iPhone Backup Location on Mac and PC
It is handy to view the iPhone backup location on Mac and PC as the backup files are stored locally in disk drive on your computer, and all you need is to reach the relevant folder. But in this process, never edit, relocate, or rename any iTunes backup file; otherwise, your backup will be corrupted. The detailed steps are as below.
Ios Backup Software
Find iPhone backup location on a Mac
Free Iphone Backup Software Mac Free
- Click the magnifying glass icon in the menu bar.
- Type or copy and paste “~/Library/Application Support/MobileSync/Backup/”.
- Then press the Return key on the keyboard.
Find iPhone backup location on Windows PC
- Step 1: Head over to the Search bar. On Windows 7, click Start. On Windows 8, click the magnifying lens icon in the top right corner. On Windows 10, click the Search bar near the Start button.
- Step 2: Type in %appdata% and press the enter key on your keyboard.
- Step 3: Click on the folders in turns: Roaming > Apple Computer > MobileSync > Backup.
Once you locate the iPhone backup, you can copy or delete iTunes backup on your Windows 10, 8, 7 PC, or Mac, but you are not allowed to access its content.
Part 3. How to View iPhone Backup files on PC or Mac
You can view an iTunes backup itself through the way in Part 2. But if you want to view and access the specific data inside the backup, well, as we mentioned before, you need to employ a creditable third-party iPhone backup extractor for assistance. Gihosoft iPhone Manager is typically recommended to you.
It is a professional iPhone file manager that helps you easily view old iTunes backups on the computer and export the data you want to readable formats like PDF, CVS, TXT, vCard, etc. If necessary, you can freely change the location of your iTunes backup and encrypt your data for safety. This tool also helps archive old iTunes backups regularly to free up storage space on your computer. And even more wonderful, Gihosoft iManager is an alternative to iTunes and enables you to back up your iPhone to an external drive or any place you like.
Now, let’s look at how to view and access iTunes backup first.
- Download, install and open Gihosoft iManager on your computer.
- All of your iPhone backup files on the computer will be archived in the left pane. Select one and click on the type icon of the specific data you want to view.
- Then all the data related to the file type you specify will be presented to you. You can preview the details and export them to readable formats on your computer.
Extra Tip: How to Backup iPhone to the Computer without iTunes
Rather than iCloud, many iPhone users prefer to back up their devices to the computer as iCloud offers limited free storage and requires users to pay for more space. But what if you bump into some errors when backing up the iPhone to iTunes, for example, iTunes could not recognize the iPhone, or iPhone backup is corrupt or not compatible in iTunes? In this case, Gihosoft iManager can create a backup of the iPhone for you. Here’s how it works.
- Step 1: Launch Gihosoft iManager on your computer and connect your iPhone to the computer via a Lighting cable.
- Step 2: When the program detects your iPhone, click the “Backup Now” button to start the backup process.
- Step 3: After the backup, you can click on the file type icon to view and export specific data to readable formats.
Final Words
In this article, you’ve read not only how to view iPhone backup files on the computer but also how to find the iPhone backup location on PC or Mac for free. Due to the features of the iPhone backup, we have no direct access to the detailed data in the backup. But we can make use of some third-party tools like Gihosoft iManager to view iTunes backup and access the backup data without restoring the device. It all depends on your preferences and needs. If you have any queries or suggestions, please leave in the comment section.