If you are a Google Slides user, you probably already know that Google Slides works on cloud storage. Meaning that your presentation files are stored online and can be accessed using just a browser. You no longer need to carry the physical file on a thumb drive. But, what if you intentionally need to save a Google Slides presentation? In that case, how do you download a Google Slides presentation?
Google Slides is mentioned in top 5 presentation software of 2021. Our website provides a free download of Google Slides 0.9. The default filename for the program's installer is chromeproxy.exe. The actual developer of the free software is Google. Google Slides lies within Office Tools, more precisely Document management. How to Download Google Slides for PC: Download BlueStacks Android emulator for PC using the link made available on this site. After the download process is finished open the installer to begin the set up process. Throughout the installation process please click on 'Next' for the first 2 steps if you happen to begin to see the options on the.
To download a Google Slides presentation, simply open the presentation file in your browser. Then, click on the “File” menu and select the “Download” option. Choose the format (such as .pptx, .pdf, etc) in which you need to download the file, and save the presentation on your computer.
While that’s just a quick explanation, if you need a detailed step-by-step pictorial description, continue reading as I will be sharing the same below in the article. Plus, I will also share with ninja tips that will allow you to download just the audio or even a protected presentation to your computer!
So, let’s get started!
1. How to Download a Google Slides Presentation?
Downloading a google slide presentation is very simple and absolutely free for Windows, Mac and other operating systems. There are a few ways you can download a google slides presentation on your computer which you can choose from, according to your preference.
In this section, I will show you step-by-step, the 3 ways you can download Google Slides presentation on your device.
1a. Save Google Slides as a PowerPoint File
The fastest way to save a Google Slides file as a Power Point file is to use the “Download” option in the “File” tab that you can find on the upper left corner of the ribbon. Here is a detailed step-by-step guide of the whole process:
Step-1: Click on File Tab and Select Download
When the Google Slides document is open, you can find the “File” tab on the top left corner of your screen. Select that tab and you will find the “Download” option.
Step-2: Select the “Microsoft PowerPoint (.pptx)” Option
After selecting the “Download” option, there you will find a series of convertible formats to download to your computer. Select the “Microsoft PowerPoint (.pptx)” option.
Step-3: Open the Downloaded file.
After you select the “Microsoft PowerPoint (.pptx)” option the download will begin automatically and the preview of the downloaded file will be displayed on the bottom left corner of your screen (if you are using Google Chrome as your browser) which will lead you to the downloaded PowerPoint file.
1b. Download Google Slides as a PDF
The process of Downloading a Google Slides presentation file as a PDF file is very simple and the steps of doing it is very much similar to downloading it as a Microsoft PowerPoint file. Here is a step-by-step guide to the entire process.
Step-1: Click on the “Download” Option from the “File” tab
As we’ve learned from the previous section, the “Download” option in the “File” Tab is the first step to begin the process.
Step-2: Select the “PDF Document (.pdf)” option
Inside the “Download” option there is a range of convertible formats to choose from. Click on the “PDF Document (.pdf)” option.
Step-3: Open the downloaded PDF document
Right after clicking on the “PDF Document (.pdf)” option, the downloading process will being and the file will be downloaded in a few seconds.
A preview of the file will be found on the bottom left corner of the screen and the file will be found in the “Download” folder of your computer.
1c. Save Google Slides as Images
It is a bit tricky to download all the google slides into images since there is no ready option to do so. In any case, I will show you how to do it step-by-step below;
Step-1: Open the “Download” option from the “File” tab
When the Google Slides window is open on your computer screen, you can find the “File” tab in the top left corner of your screen. Open the “Download” option.
Step-2: Download the file as a Microsoft PowerPoint (.pptx)
To download the google slides as images, you have to first download it as a PowerPoint .pptx format.
Step-3: Open the Downloaded Presentation file on Microsoft PowerPoint.
After downloading the Googles slides presentation on your computer, open the file with Microsoft PowerPoint.
Step-4: Click on the “Export” option in the “File” tab
At the top left corner of the screen you can find the “File” tab which will take you to the “Export” option.
Step-5: Select the “JPEG File Interchange Format” button in the “Change File Type” option
At the bottom of the “Export” option you will find the “Change File Type” option which will allow you to select “JPEG File Interchange Format”
Step-6: Select the “Save As” or “Export” button
After selecting the “Save As” button in a pop-up will show you the file name destination and file type. For Mac users, you can directly click on the “Export” button (as shown in the image above).
After selecting the “Save” button each slide will be converted into a JPEG image and saved in a folder together.
2. How to Download Google Slides Presentation with Audio?
Downloading Google Slides Presentations with audio can be a little trouble because after downloading it as a Power Point presentation, the file open in a different window instead of the presentation background. Here is a step-by-step to solve that problem.
Step-1: Download the Audio by right clicking the mouse on the audio bar
By selecting the speaker icon on the slide, you can turn on the audio in the presentation. Upon turning it on, right click on the audio bar and select “Save audio as”.
Step-2: Save the audio on your computer
By selecting the “Save audio as” option, a pop up will appear the screen. Select the “Save” button
Step-3: Download the Google Slides Presentation as a PowerPoint File
Download the presentation as a PowerPoint presentation on your computer as explained in the previous section of this article.
Step-4: Insert the Audio in Your PPT File
Open the slide where the audio was embedded on the google slide presentation. When the slide is open, go to the “Insert” tab on the upper part of the Power Point file.
By going to the “insert” tab, there is the “Audio” option in the top right part of the screen as shown in the figure
By clicking on the “Audio” option in your presentation, a pop-up window will appear. Select the audio downloaded for the presentation and hit “Insert”
Step-5: Re-arrange the position of the speaker icon
By inserting the audio into your presentation, an audio icon will appear at the center of the screen. Reposition the icon and you’re all set. This is just an optional step.
3. How to Download a Protected Google Slides Presentation?
There are no easy ways to download protected google slides presentations to your computer. There is no available direct links or download buttons. But there is a simple way of generating a direct download link from shared or protected files. Each step of the process is described below:
Step-1: Click on the Protected Google Slides presentation URL
https://docs.google.com/presentation/d/FILE_ID/edit?usp=sharing
There is a link in the URL box located at the upper part of your browser. The link should look something like the link above
Step-2: Select the “edit?usp=sharing” part of the URL
In the link select the part of the URL from “edit” until the end. (check the section of the link that has been written in bold formatting
Step-3: Write “export/pptx” on the selected part
Your link should look something like this – https://docs.google.com/presentation/d/FILE_ID/export/pptx
Upon selecting the colored part of the URL, write “export/pptx” in its place. The URL should look like how it has been written above.
Step-4: Press “Enter” to Open the New Link
The new link that you’ve created is a direct download link and so upon opening it, your presentation file should start downloading automatically.
4. How to Download Embedded Google Slides Presentation from a Website?
Unfortunately, there is no easy way to download an embedded google slides presentation from a website. However, there is a quick and simple way to download the presentation by simply making two bookmarks on your internet browser. The process is described below;
Step-1: Create a bookmark named “Open Google Sides”
The first step is to create a bookmark named “Open Google Slides” on your preferred browser. Simply click the star mark on the right corner of your url box (for Google Chrome) and change the name of the bookmark to ‘Open Google Slides’.
Step-2: Paste the JavaScript code in the url section.
With a click on the “More” option, there will be a pop-up box for you to paste a url. Paste the following code into the url box.
Copy and Paste the code mentioned below –
javascript:
var n = document.querySelectorAll(‘iframe[src*=docs.google]’)[0],
k = document.createElement(“a”);
k.setAttribute(“href”,n.getAttribute(“src”));
k.setAttribute(“target”,”_blank”);
k.setAttribute(“style”,”display:block”);
k.innerText = “Open Google Slides”;
n.parentElement.insertBefore(k,n);
Step-3: Make a similar bookmark with the name “Extract Slides”
Simillar to the last step, another bookmark make another bookmark, but name it ‘Extract Slides’ and instead of the previous code, paste the following code on the url box:
Copy and Paste the below-mentioned code –
javascript:
var atag = “punch-viewer-content”,
btag = “-caption”,
ctag = “aria-setsize”,
dtag = “aria-posinset”,
msvg = document.getElementsByTagName(“svg”),
node = document.querySelectorAll(‘[class$=”‘ + btag + ‘”]’)[0],
view = document.getElementsByClassName(atag)[0],
size = node.getAttribute(ctag),
data = “”,
func = () => {
data += msvg[0].outerHTML;
if((i = node.getAttribute(dtag))size) document.write(data);
else view.click(), setTimeout(func,10)
};
func()
Step-4: Download the embedded file
Once the bookmarks are in place, simply go to the website with the embedded presentation and click on the “Open Google Slides” bookmark. It should open a link on top of the embedded presentation to be downloaded.
5. How to Download a Google Slides Presentation Published to the Web
When there is no direct link to downloading a google slides presentation in a website, it can be frustrating to find complex ways to download it. But I will show you a simple way of creating a direct download link. The process is described below.
Step-1: Scroll to the last character of the shared protected google slide presentation URL
There is a link in the URL box located at the upper part of your browser. The link should look something like the link below:
https://docs.google.com/presentation/d/FILE_ID/edit?usp=sharing
Step-2: Select the “edit?usp=sharing” part of the URL
In the link select the part of the URL that I intentionally made bold, to explain the process.
Step-3: Write “export/pptx” on the selected part
Your link should look something like this – https://docs.google.com/presentation/d/FILE_ID/export/pptx
Upon selecting the bold part of the URL, write “export/pptx” in its place. The URL should look like the link showcased above.
Step-4: Open the new link
The new link that you’ve created is a direct download link and so upon opening it, your presentation file should start downloading automatically.
More Related Topics
Credit to Benzoix for the Featured Image of this article.
Google Docs is arguably the best online word processor since it is incredibly easy to use. Also, you can comfortably collaborate with others. That said, it's not a pretty picture with all browsers. For instance, if you use Google Docs using Safari on your Mac, you will run into a major problem—you can't use it offline. So you won't be able to access and work on your documents if you lose internet connectivity.
The support for offline mode function in Google Docs is limited to Google Chrome. In short, you'll have to install Chrome on your Mac if you want to use Google Docs in offline mode.
That said, you can also use Google Docs offline with Chromium-based web browsers (Edge, Opera, Vivaldi, etc.) as long as you are willing to use a workaround. But, that experience won't be as polished as you get on Chrome.
Let's set up Chrome and figure out how to work on Google Docs offline. We shall then look at what you must do to get offline Google Docs functionality in the officially unsupported Chromium web browsers.
Also on Guiding Tech
How to Create a Custom Template in Google Docs
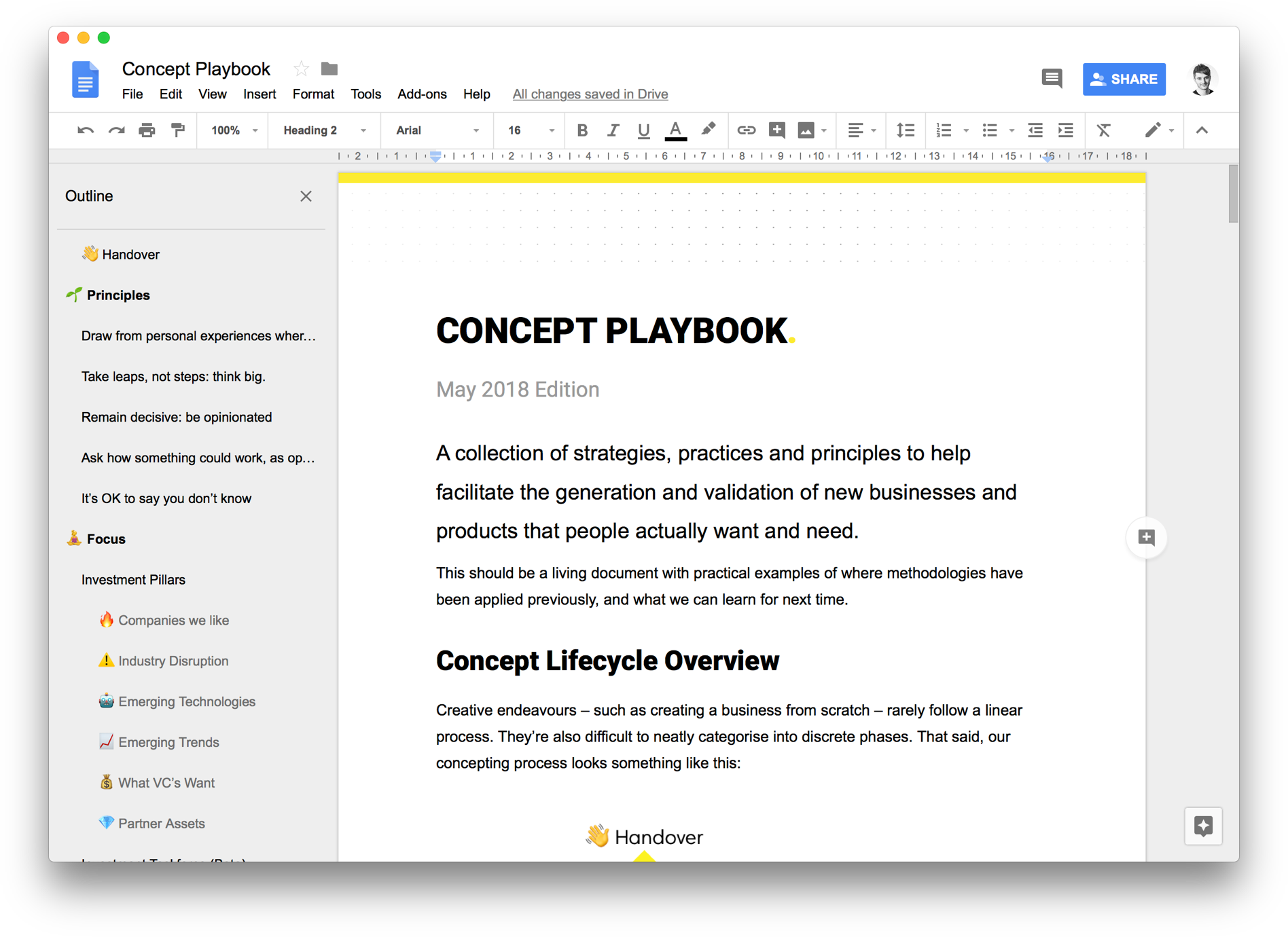 Read More
Read MoreInstall Google Chrome
Google Chrome is a prerequisite to use Google Docs offline. Although you may not want to have another web browser on your Mac, the convenience and peace of mind are worth the hassle.
Download Google ChromeGoogle Slides Download For Mac Computer
That said, Google Chrome is quite easy to install on the Mac. Download the Chrome installer file and open it. Then, drag and drop the Chrome app to the Applications folder.
Open Chrome, and you can choose to sign into it with your Google Account at the browser level if you want to set up Chrome sync.
Or, you can use the browser without signing into it. It would help if you disabled the Allow Chrome Sign-in feature (Settings > Sync and Google Services > Allow Chrome Sign-in). If you don't do that, Chrome will automatically log you in at the browser level once you sign in to Google Docs later.
Chrome will also prompt you to set it as the default browser. It's up to you to decide whether you want to do that. If you prefer your current browser for your main browsing activities, you can use Chrome just for working on Google Docs.
Add Google Docs Offline Extension
After installing Google Chrome, you must add the Google Docs Offline extension to the browser. As its name implies, the extension allows you to use Google Docs Offline. It is only available for Chrome, but you can also install it on alternative Chrome-based browsers as you will later on.
Download Google Docs Offline ExtensionHead into the Chrome Web Store, search for 'Google Docs Offline' (or click the Download button above). Then, click Add to Chrome to add the extension to Chrome.
Once you've done that, you are ready to start using Google Docs offline. But, you must first enable the functionality.
Enable Google Docs Offline
Load Google Docs in a new Chrome tab and sign in to Google Docs. If you are already signed into Chrome at the browser level, you do not have to sign in to Google Docs again.
On the Google Docs dashboard, select the 3-stacked lines to the top-left of the screen. Then, select the option labeled Settings. On the Settings pop-up that shows up, turn on the switch next to Offline.
Finally, click OK to enable offline functionality in Google Docs. The web app will then start to cache the most recent documents offline.
That means you can load the Google Docs web app in Chrome and start working on your documents. The Google Docs Offline extension will save your changes offline. Once you reconnect to the internet, your changes will automatically sync with Google Drive.
Google Docs also lets you keep working if connectivity drops in the midst of working on a document. Again, the web app will save your changes offline and upload them once you re-establish a connection. However, you can't create new Google Docs documents while you are offline.

Also on Guiding Tech
#chrome
Click here to see our chrome articles pageSet Document As Offline
Additionally, Google Docs allows you to set any document to be always available offline. To do that, click the three-dot icon next to a document within the Google Docs dashboard and turn on the switch next to Offline Access.
Islide For Mac
Alternatively, you can do that while working on a document — open the File menu and select Make Available Offline.
Alternative Chromium Browsers
If you prefer an alternative Chromium-based web browser over Chrome (such as Microsoft Edge, Opera GX, or Vivaldi), you can use Google Docs offline.
Start by installing the Google Docs Offline extension from above. Chromium-based browsers support Chrome Web Store extensions, so you should have no trouble installing it.
Follow by adding the User-Agent Switcher and Manager extension. That allows you to masquerade the browser as Chrome by modifying the user agent string.
Install User-Agent Switcher and ManagerOnce you've done that, select the User-Agent Switcher and Manager icon and set the user-agent string to Chrome—you can do that for a single tab or the browser in general.
Once you've done that, you can enable Offline functionality by diving into the Google Docs Settings pane. You can then keep working in Google Docs even after you lose internet connectivity.
Google Slides Downloadable Themes
But, the fact that you must always set the user agent string of the browser to Chrome, combined with the fact that the Google Docs Offline extension isn't officially supported, may put your work at risk. Hence, it's best to use Chrome itself to work in Google Docs offline, if possible.
Also on Guiding Tech
How to Reset Google Docs Settings
Read MoreDon't Stress Out
Google should have supported offline functionality in all browsers, but considering where they are coming from, it's obvious that they want people to start using their browser. Chrome is absolutely worth installing on Mac if you love using Google Docs and want to make the best out of it.
Google Slides App Store
Next up:Do you have issues with Google Docs not working offline in Chrome? Click on the next link to refer to the guide for fixing Google Docs offline problems.
Google Slides Download For Mac Free
The above article may contain affiliate links which help support Guiding Tech. However, it does not affect our editorial integrity. The content remains unbiased and authentic.
Read Next
What Does Make Available Offline Mean in Google Drive
Do you want to use